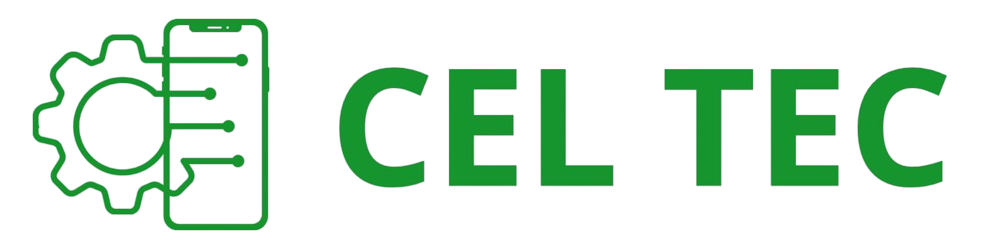Introdução
Uma câmera web funcionando corretamente é essencial, especialmente em tempos de home office, aulas online e videochamadas com familiares e amigos. Problemas na câmera web do notebook podem ser frustrantes, mas muitas vezes são fáceis de resolver. Neste artigo, exploraremos várias soluções para esses problemas, utilizando técnicas de SEO para garantir que você encontre as informações de forma rápida e eficiente.
1. Verifique as Configurações de Privacidade

Passo 1: Verifique as Configurações de Privacidade do Windows
No Windows 10 ou 11, vá para Configurações > Privacidade > Câmera. Certifique-se de que a câmera esteja ativada para o dispositivo e que os aplicativos possam acessar a câmera.
Passo 2: Verifique as Configurações dos Aplicativos
Alguns aplicativos têm configurações de privacidade próprias. Verifique se a câmera está ativada nas configurações de aplicativos como Zoom, Skype e Microsoft Teams.
2. Atualize os Drivers da Câmera

Passo 1: Acesse o Gerenciador de Dispositivos
Pressione as teclas Win + X e selecione “Gerenciador de Dispositivos”. Expanda a seção “Dispositivos de imagem”.
Passo 2: Atualize os Drivers da Câmera
Clique com o botão direito na câmera e selecione “Atualizar driver”. Siga as instruções na tela para procurar automaticamente por atualizações de driver.
3. Verifique as Conexões Físicas
Passo 1: Verifique a Conexão da Câmera Externa
Se você estiver usando uma câmera web externa, certifique-se de que ela esteja conectada corretamente à porta USB. Tente desconectar e reconectar a câmera.
Passo 2: Inspecione a Câmera Embutida
Para câmeras embutidas, verifique se não há obstruções cobrindo a lente da câmera, como adesivos ou poeira.
4. Use o Solucionador de Problemas de Hardware e Dispositivos
Passo 1: Acesse o Solucionador de Problemas
Vá para Configurações > Atualização e segurança > Solução de problemas > Solucionadores de problemas adicionais. Selecione “Hardware e Dispositivos” e clique em “Executar o solucionador de problemas”.
Passo 2: Siga as Instruções na Tela
O solucionador de problemas irá diagnosticar e tentar corrigir qualquer problema de hardware encontrado.
5. Verifique as Configurações de Software
Passo 1: Verifique os Aplicativos de Câmera
Alguns aplicativos têm suas próprias configurações de câmera. Verifique se a câmera está ativada e configurada corretamente dentro de cada aplicativo.
Passo 2: Reinstale os Aplicativos
Se o problema for específico a um aplicativo, tente reinstalá-lo. Isso pode corrigir qualquer erro de configuração ou arquivo corrompido.
6. Verifique se há Conflitos de Hardware

Passo 1: Desconecte Dispositivos Externos
Remova todos os dispositivos USB ou outros periféricos conectados ao notebook para ver se algum deles está causando o conflito.
Passo 2: Reinicie o Notebook
Depois de desconectar os dispositivos, reinicie o notebook para ver se o problema da câmera foi resolvido.
7. Redefina as Configurações da Câmera
Passo 1: Acesse as Configurações da Câmera
No Windows 10 ou 11, vá para Configurações > Dispositivos > Câmera. Role para baixo e clique em “Gerenciar dispositivos de câmera”.
Passo 2: Redefina os Dispositivos de Câmera
Selecione a câmera padrão e clique em “Redefinir”. Isso restaurará as configurações da câmera às suas configurações originais.
8. Use um Software de Diagnóstico de Câmera
Passo 1: Baixe um Software de Diagnóstico de Câmera
Existem vários programas disponíveis online que podem ajudar a diagnosticar e corrigir problemas de câmera. Pesquise por softwares confiáveis e siga as instruções de instalação.
Passo 2: Execute o Diagnóstico
Inicie o software e execute uma varredura completa do sistema para identificar e corrigir quaisquer problemas de câmera.
9. Verifique a Permissão da Câmera no Navegador
Passo 1: Acesse as Configurações do Navegador
Se você estiver usando a câmera em um navegador, verifique as permissões de câmera nas configurações do navegador. Certifique-se de que o navegador tenha permissão para acessar a câmera.
Passo 2: Limpe o Cache e os Cookies do Navegador
Às vezes, problemas de cache e cookies podem interferir no funcionamento da câmera. Limpe o cache e os cookies do navegador e tente novamente.
Conclusão

Problemas na câmera web em notebooks podem ser irritantes, mas com essas dicas e técnicas, você deve ser capaz de resolver a maioria deles rapidamente. Lembre-se sempre de verificar as configurações de privacidade, atualizar os drivers, e usar ferramentas de diagnóstico para garantir que tudo esteja funcionando corretamente. Com estas orientações, você estará pronto para voltar a usar sua câmera web sem interrupções.
Espero que estas dicas sejam úteis para você. Se precisar de mais alguma coisa, estou aqui para ajudar!