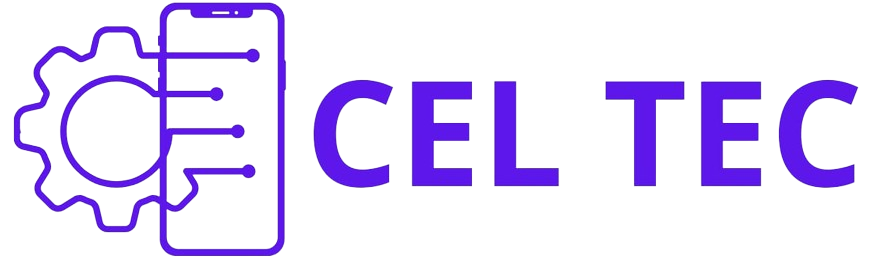Como Consertar Problemas no Teclado e Touchpad de um Notebook: Guia Completo
Como Consertar Problemas no Teclado e Touchpad de um Notebook: Guia Completo
O teclado e o touchpad de um notebook são componentes essenciais para a interação do usuário com o dispositivo. Problemas com esses componentes podem resultar em dificuldades na digitação, navegação e execução de tarefas cotidianas. Este artigo fornece um guia detalhado sobre como identificar e consertar problemas no teclado e touchpad de um notebook, utilizando técnicas de SEO para garantir que você encontre todas as informações necessárias de forma clara e organizada.
Introdução

Problemas no teclado e touchpad de um notebook podem ser causados por diversos fatores, incluindo desgaste, sujeira, falhas de hardware e problemas de software. Identificar a causa exata do problema é crucial para encontrar a solução adequada. Neste guia, exploraremos os problemas mais comuns nesses componentes e forneceremos etapas detalhadas para diagnosticá-los e repará-los.
Problemas Comuns no Teclado de Notebooks

1. Teclas Quebradas ou Soltas
Teclas quebradas ou soltas podem dificultar a digitação e reduzir a eficiência do trabalho.
Possíveis Causas:
- Desgaste natural: Uso contínuo pode levar ao desgaste das teclas.
- Danos físicos: Impactos ou quedas podem quebrar ou soltar as teclas.
2. Teclas Não Respondem
Quando uma ou mais teclas não respondem, pode ser um sinal de problema no hardware ou software.
Possíveis Causas:
- Conexão solta: A conexão do teclado à placa-mãe pode estar solta.
- Sujeira ou detritos: Poeira e sujeira acumuladas sob as teclas podem impedir seu funcionamento.
- Problemas de software: Drivers desatualizados ou corrompidos podem causar falhas no teclado.
3. Teclas Digitam Caracteres Errados
Quando as teclas digitam caracteres incorretos ou múltiplos caracteres por toque, pode ser um problema de configuração ou hardware.
Possíveis Causas:
- Configurações de idioma: Configurações incorretas de idioma ou layout de teclado podem causar esse problema.
- Problemas de hardware: Teclas danificadas ou desgastadas podem causar erros de digitação.
Diagnóstico de Problemas no Teclado
Para diagnosticar problemas no teclado, siga estas etapas:
1. Verifique as Configurações de Idioma
Acesse as configurações de idioma e teclado do seu notebook para garantir que estão corretas. Ajuste o layout do teclado se necessário.
2. Limpe o Teclado
Use uma lata de ar comprimido ou um pincel antiestático para remover sujeira e detritos acumulados sob as teclas. Se necessário, remova cuidadosamente as teclas para uma limpeza mais profunda.
3. Verifique a Conexão do Teclado
Se você se sentir confortável em abrir o notebook, verifique a conexão do teclado à placa-mãe. Certifique-se de que o cabo está firmemente conectado.
4. Atualize os Drivers
Verifique se há atualizações disponíveis para os drivers do teclado. Acesse o site do fabricante do notebook para baixar e instalar os drivers mais recentes.
5. Use um Teclado Externo
Conecte um teclado externo ao notebook para verificar se o problema persiste. Se o teclado externo funcionar corretamente, o problema pode estar no teclado integrado.
Soluções para Problemas Comuns no Teclado
1. Soluções para Teclas Quebradas ou Soltas
- Substitua as Teclas: Compre um kit de substituição de teclas compatível com o modelo do seu notebook. Siga as instruções fornecidas para substituir as teclas danificadas.
- Reparar Conexões Soltas: Se a tecla estiver solta devido a uma conexão interna, abra o notebook e fixe a conexão com cuidado.
2. Soluções para Teclas que Não Respondem
- Limpeza Profunda: Remova cuidadosamente as teclas e limpe a área sob elas. Use álcool isopropílico para remover sujeira persistente.
- Verificação de Conexão: Verifique a conexão do teclado à placa-mãe e certifique-se de que está firmemente conectada.
- Atualização de Drivers: Baixe e instale os drivers mais recentes para o teclado do seu notebook.
3. Soluções para Teclas que Digitam Caracteres Errados
- Ajuste das Configurações de Idioma: Verifique e ajuste as configurações de idioma e layout do teclado nas configurações do sistema operacional.
- Substituição de Teclas: Se as teclas estiverem fisicamente danificadas, substitua-as por novas.
Problemas Comuns no Touchpad de Notebooks
1. Touchpad Não Responde
Quando o touchpad não responde ao toque ou movimento, pode ser um sinal de problema no hardware ou software.
Possíveis Causas:
- Conexão solta: A conexão do touchpad à placa-mãe pode estar solta.
- Sujeira ou detritos: Poeira e sujeira acumuladas podem impedir o funcionamento correto.
- Problemas de software: Drivers desatualizados ou corrompidos podem causar falhas no touchpad.
2. Movimento do Cursor Irregular
Movimentos irregulares ou trêmulos do cursor podem ser causados por problemas de hardware ou software.
Possíveis Causas:
- Superfície suja: Poeira ou resíduos na superfície do touchpad podem causar movimentos irregulares.
- Configurações incorretas: Sensibilidade ou configurações de gestos inadequadas podem afetar o movimento do cursor.
- Problemas de driver: Drivers desatualizados ou corrompidos podem causar movimentos irregulares do cursor.
Diagnóstico de Problemas no Touchpad
Para diagnosticar problemas no touchpad, siga estas etapas:
1. Limpe o Touchpad
Use um pano macio e levemente umedecido para limpar a superfície do touchpad. Certifique-se de remover qualquer sujeira ou detritos que possam estar interferindo no funcionamento.
2. Verifique as Configurações do Touchpad
Acesse as configurações do touchpad no sistema operacional e verifique se as configurações de sensibilidade e gestos estão corretas. Ajuste conforme necessário.
3. Verifique a Conexão do Touchpad
Se você se sentir confortável em abrir o notebook, verifique a conexão do touchpad à placa-mãe. Certifique-se de que o cabo está firmemente conectado.
4. Atualize os Drivers
Verifique se há atualizações disponíveis para os drivers do touchpad. Acesse o site do fabricante do notebook para baixar e instalar os drivers mais recentes.
5. Use um Mouse Externo
Conecte um mouse externo ao notebook para verificar se o problema persiste. Se o mouse externo funcionar corretamente, o problema pode estar no touchpad.
Soluções para Problemas Comuns no Touchpad
1. Soluções para Touchpad que Não Responde
- Limpeza Profunda: Limpe a superfície do touchpad com um pano macio e álcool isopropílico.
- Verificação de Conexão: Verifique a conexão do touchpad à placa-mãe e certifique-se de que está firmemente conectada.
- Atualização de Drivers: Baixe e instale os drivers mais recentes para o touchpad do seu notebook.
2. Soluções para Movimento do Cursor Irregular
- Limpeza da Superfície: Limpe a superfície do touchpad para remover qualquer sujeira ou resíduos.
- Ajuste das Configurações: Verifique e ajuste as configurações de sensibilidade e gestos nas configurações do sistema operacional.
- Atualização de Drivers: Baixe e instale os drivers mais recentes para o touchpad do seu notebook.
Dicas Adicionais

- Trabalhe em um ambiente limpo e bem iluminado: Isso ajuda a evitar a perda de parafusos e outras peças pequenas.
- Utilize luvas antiestáticas: Luvas antiestáticas ajudam a prevenir danos aos componentes eletrônicos sensíveis.
- Siga tutoriais específicos: Se possível, procure tutoriais específicos para o modelo do seu notebook no YouTube ou em blogs especializados.
Quando Procurar Ajuda Profissional

Consertar o teclado e o touchpad de um notebook pode ser uma tarefa relativamente simples, mas se você não se sentir confiante para realizar o conserto ou se o problema persistir, é aconselhável procurar ajuda profissional. Técnicos especializados podem diagnosticar e reparar o teclado e o touchpad de forma segura e eficiente.
1. Localize uma Assistência Técnica Autorizada
Procure uma assistência técnica autorizada pelo fabricante do notebook. Eles têm a experiência e o equipamento necessário para realizar reparos no teclado e no touchpad.
2. Explique o Problema em Detalhes
Ao levar o notebook para a assistência técnica, explique detalhadamente o problema que você está enfrentando. Isso ajudará os técnicos a diagnosticar e resolver o problema de forma mais eficiente.