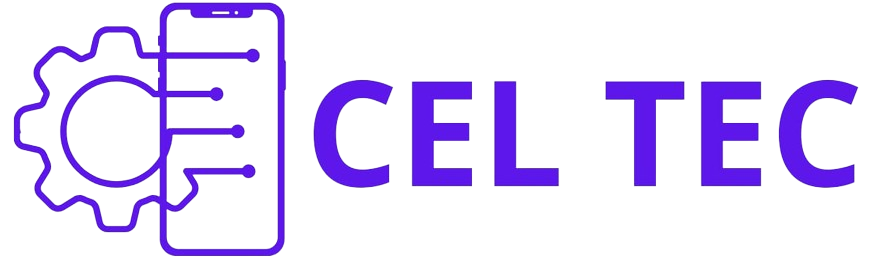Como Consertar Problemas na BIOS/UEFI em um Notebook: Um Guia Completo
Introdução
A BIOS (Basic Input/Output System) ou UEFI (Unified Extensible Firmware Interface) são componentes cruciais do seu notebook, responsáveis por inicializar o hardware e carregar o sistema operacional. Problemas na BIOS/UEFI podem impedir que o seu notebook funcione corretamente. Neste artigo, exploraremos diversas soluções para esses problemas, utilizando técnicas de SEO para garantir que você encontre as informações de maneira rápida e eficiente.
1. Entendendo a BIOS/UEFI

O Que é BIOS?
A BIOS é um firmware armazenado em um chip na placa-mãe do notebook. Ela é responsável por inicializar o hardware e carregar o sistema operacional. A BIOS tradicional está sendo gradualmente substituída pela UEFI.
O Que é UEFI?
A UEFI é uma interface moderna que oferece mais funcionalidades e uma interface gráfica amigável em comparação com a BIOS tradicional. Ela também oferece suporte a discos rígidos maiores e tempos de inicialização mais rápidos.
2. Acessando a BIOS/UEFI

Passo 1: Reinicie o Notebook
Para acessar a BIOS/UEFI, você precisará reiniciar o notebook.
Passo 2: Pressione a Tecla de Acesso
Durante a inicialização, pressione a tecla de acesso à BIOS/UEFI. As teclas comuns incluem Del, F2, F10, F12 ou Esc. Consulte o manual do seu notebook para a tecla específica.
3. Verificando as Configurações da BIOS/UEFI
Passo 1: Verifique as Configurações de Inicialização
Na BIOS/UEFI, verifique as configurações de inicialização. Certifique-se de que o disco rígido ou SSD que contém o sistema operacional esteja configurado como o dispositivo de inicialização principal.
Passo 2: Verifique a Data e Hora
Configurações incorretas de data e hora podem causar problemas. Verifique se a data e a hora estão corretas.
4. Atualizando a BIOS/UEFI
Passo 1: Baixe a Atualização do Fabricante
Acesse o site do fabricante do notebook e baixe a versão mais recente da BIOS/UEFI para o seu modelo específico.
Passo 2: Siga as Instruções de Atualização
Cada fabricante tem suas próprias instruções para atualizar a BIOS/UEFI. Siga as instruções cuidadosamente para evitar danificar o notebook.
5. Redefinindo a BIOS/UEFI
Passo 1: Acesse a BIOS/UEFI
Reinicie o notebook e acesse a BIOS/UEFI conforme descrito anteriormente.
Passo 2: Selecione a Opção de Redefinição
Na BIOS/UEFI, procure uma opção que permita redefinir as configurações para os padrões de fábrica. Isso pode resolver problemas causados por configurações incorretas.
6. Verificando o Hardware
Passo 1: Verifique a Bateria CMOS
A bateria CMOS mantém as configurações da BIOS/UEFI quando o notebook está desligado. Uma bateria fraca ou descarregada pode causar problemas. Substitua a bateria CMOS se necessário.
Passo 2: Verifique a Memória RAM
Problemas na memória RAM podem impedir que a BIOS/UEFI inicialize corretamente. Verifique se os módulos de RAM estão corretamente instalados e funcionando.
7. Solucionando Problemas de Erro de POST

O Que é POST?
POST (Power-On Self-Test) é uma série de testes realizados pela BIOS/UEFI durante a inicialização para verificar o hardware. Erros de POST são indicados por bipes ou mensagens na tela.
Passo 1: Interprete os Bipes
Cada fabricante tem seu próprio código de bipes para indicar problemas específicos de hardware. Consulte o manual do seu notebook para decifrar os códigos de bipes.
Passo 2: Resolva os Problemas de Hardware
Com base no código de bipes, identifique e resolva os problemas de hardware, como problemas de memória, problemas de disco rígido ou problemas de placa-mãe.
8. Usando Software de Diagnóstico
Passo 1: Baixe um Software de Diagnóstico
Existem vários programas disponíveis online que podem ajudar a diagnosticar problemas na BIOS/UEFI. Pesquise por softwares confiáveis e siga as instruções de instalação.
Passo 2: Execute o Diagnóstico
Inicie o software e execute uma varredura completa do sistema para identificar e corrigir quaisquer problemas na BIOS/UEFI.
9. Considerações Finais
Manutenção Regular
Mantenha a BIOS/UEFI atualizada e verifique regularmente as configurações para garantir que o notebook esteja funcionando de maneira ideal.
Backup de Dados
Antes de fazer qualquer alteração na BIOS/UEFI, faça backup dos dados importantes. Alterações incorretas podem causar perda de dados.
Conclusão

Problemas na BIOS/UEFI podem ser desafiadores, mas com estas dicas e técnicas, você deve ser capaz de resolver a maioria deles rapidamente. Lembre-se de atualizar a BIOS/UEFI, verificar as configurações de inicialização e usar ferramentas de diagnóstico para garantir que tudo esteja funcionando corretamente. Com estas orientações, você estará preparado para lidar com quaisquer problemas na BIOS/UEFI do seu notebook.
Espero que estas dicas sejam úteis para você. Se precisar de mais alguma coisa, estou aqui para ajudar!