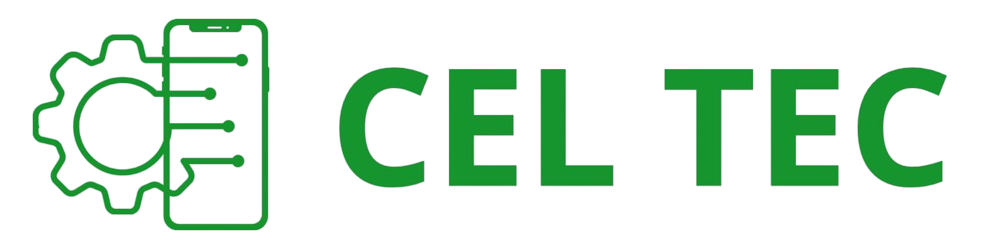Problemas de Tela Quebrada de um Aparelho Celular
Acordar e descobrir que a tela do seu celular está quebrada pode arruinar o dia de qualquer pessoa. Esse é…
Quais os Problemas de Conectividade de um Aparelho Celular?
Olá! Hoje vamos falar sobre um tema que afeta muitos de nós: os problemas de conectividade de um aparelho celular.…
Quais os problemas de lentidão no desempenho?
Olá! Vamos bater um papo sobre algo que, sem dúvida, já te deixou frustrado alguma vez: a lentidão no desempenho…
Quais os problemas de bateria drenando rápido?
Olá! Vamos conversar sobre um problema que, sem dúvida, todos nós já enfrentamos em algum momento: a bateria do celular…
Quais os problemas mais comuns de um aparelho celular?
Olá! Vamos bater um papo sobre algo que todos nós já enfrentamos em algum momento: problemas com o celular. Afinal,…
Como Resolver o Problema de Brilho Reduzido ou Inconsistente de um Celular
Olá! Tudo bem? Se você está aqui, provavelmente está enfrentando o frustrante problema de brilho reduzido ou inconsistente no seu…
Como Resolver o Problema de Tela Quebrada Internamente de um Celular
Olá! Como você está? Hoje vamos abordar um problema que pode acontecer com qualquer um: a tela quebrada internamente do…
Como Resolver o Problema de Toque Fantasma de um Celular
Olá! Como você está hoje? Se você chegou até aqui, provavelmente está lidando com o irritante problema de toque fantasma…
Como Resolver o Problema de Pixels Mortos em um Celular
Oi, tudo bem? Ninguém gosta de lidar com pixels mortos na tela do celular, não é mesmo? Esses pontinhos indesejados…
Como Resolver o Problema de Tela Congelada em um Celular
Ei, tudo bem? Quem nunca teve o celular travado em um momento crucial, não é mesmo? É frustrante, eu sei.…